In this post, we will give you the instruction of resetting the waste in counter on Epson L200 printer. You will have trouble on waste ink counter during Epson usage process and the signals that you can realize this issue easily are not working printer, the blinking red light error and the problem message on the LCD screen “The Printer’s Ink Pads are at the end of their service life”.

In case the Epson L200 printer has the waste ink counter overflow, you can fix it by yourself by resetting the waste ink counter of Epson L200 printer back to 0% then your printer can work again smoothly. This is a common problem and this error also happens regularly on Epson printer.
If you don’t know how to repair and you bring it to the guarantee store, you will have to pay a higher fee and waste a lot of time. So you should follow this post to learn more and then you can fix it on your own.
What is the Waste Ink Counter on Epson L200 Printer? How can you fix?
As I have mentioned, you should sure your printer having the Waste Ink Counter error and also not, in case your printer has this problem, let’s go on fixing it or you can call the fixing service to save your time.
How to realize the Waste Ink Counter Overflow in Epson L200 printer
There are three popular ways to know that your Epson L200 printer has Waste Ink Counter overflowed:
– First of all, when your Epson L200 printer is working and suddenly stops printing as well as the red light is blinking continuously.
– Secondly, there is an problem message: “The Printer’s Ink Pads are at the end of Their service life. Please contact Epson Support” or “The Printer’s Ink Pad is at the end of its service life. Please contact Epson Support”.
– Thirdly, when you use the Epson L200 Resetter and also WIC Reset Tool to read the numbers the Waste Ink counters and you can see the number is bigger that 100%
What is Epson L200 Waste ink counter? What is Epson L200 Waste ink pad?
Epson inkjet printers have inside a part of sponge for absorbing and collecting waste inks. It is called waste ink pad.

Ink is collected by waste ink pads during the initial setup of the product, during cleaning cycles and when printing borderless photographs. While printhead cleaning process ink flush through printhead to waste ink pad.
So one time it can be overflowed because it could not absorb ink anymore then the ink will leak from the bottom of the Epson L200 printer.
The printer counts how much ink flow to waste ink pad and stores this number into printer’s memory.
This number is called Protection Counter and also Waste Ink Counter.
What is Epson L200 Waste ink counter overflow?
To prevent ink leaking outside the Epson L200 printer from Waste ink Pad, the waste ink counter may be overflowed and printer will stop.
Full waste ink counter is 100%. Overflow means that counters values are more than 100%. If one and also two counters are overflow – you can’t print – you need to RESET WASTE INK COUNTERS
After a long period of usage or you had used it for a large quantity of printing document, the printer will leave a lot of waste ink into Waste ink pad. If you don’t care about this problem, the waste ink tray will be full then the waste ink can be overflowed.
This affects other components and can make the Epson L200 printer be broken down. We can predict that case so Epson installed to make the Waste Ink Counter overflow soon to stop the printing procedure, this ensures that there is no waste ink which flows into the waste ink pad and prevent the waste ink from overflowing.
When one of the waste ink counters is overflowed, the printer will stop instantly. You should be clean the waste ink tray and also replace then reset Waste ink counter back to 0% to continue printing.
How to avoid the waste ink pad overflowing.
After you reset the waste ink counter back to 0% many times and the printers will go on working and let the waste ink flow into tray so the waste ink tray will be full soon and then overflow. This problem affect directly to printer so you need an useful solution to avoid the waste ink pad overflowing.
The first way: After resetting the waste ink counter, you should disassemble the waste ink pad and use the device to take all the waste ink the clean the waste ink pad to contain the waste ink.

But when you use this way, you need to open the printer regularly so it is inconvenient so you should see the next method to avoid this problems.
The second way: you can use a bottle and a segment conductor is suitable with the Epson L200 printer’s conductor then let the waste ink flow into the conductor that is connected with the bottle

When the waste ink bottle is almost full, you only have to the segment conductor and clean it to reuse.
Note: Let’s set the bottle under the printer to make the flowing process fluently. If you put the bottle higher than the bottom of the Epson L200 printer, the waste ink will not flow out
How to reset Epson L200 printer Waste ink counter
Step 1: Download Epson L200 resetter and setup
You can download by click on one of these links:
– Download Epson L200 resetter for Windows (.zip): Download here
– Download Epson L200 resetter for Windows (.rar): Download here
– Download WIC Reset Utility for Windows (Mirror): Download here
or go to download page here: Download Epson L200 Resetter
How to setting up Epson L200 resetter:
Step 1.1: Run Wicreset.exe file, click “Yes“, click “I accept the agreement“.
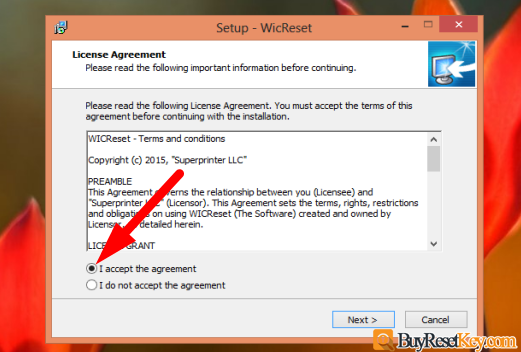
After that click “Next” to go to the next step
Step 1.2: Now, select distination location to install WIC Reset Utility. If you would like to select a different folder, click Browse then select a folder. If you want to install WIC Reset Utility in default folder, click Next to continue
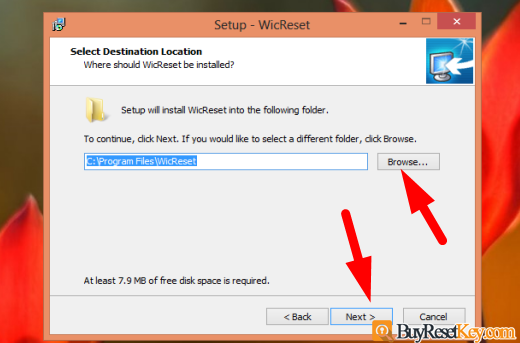
Then, click Next when “Select Start Menu Folder” window appears, if you don’t want to create a start menu folder click on “Don’t create a Start Menu folder“.
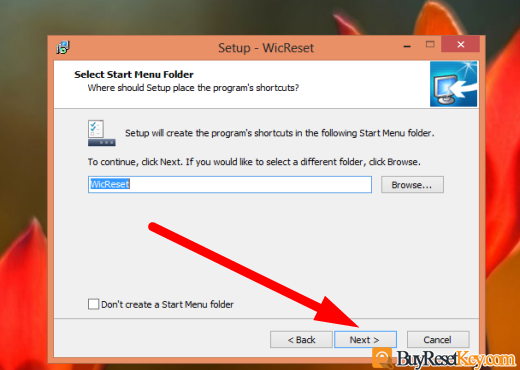
Step 1.3: Click to check “Create a desktop shortcut” then click Next to continue install Epson L200 resetter
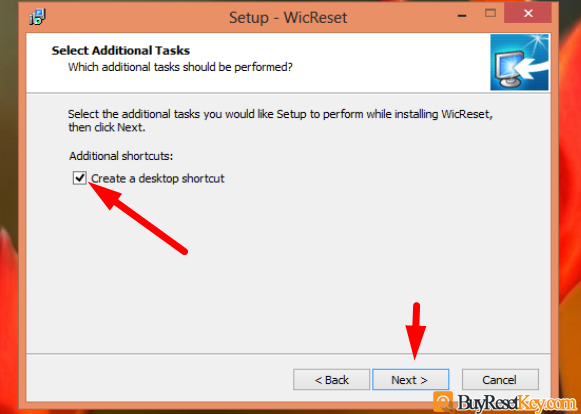
Step 1.4: Click Install to continue with the WIC Reset installation
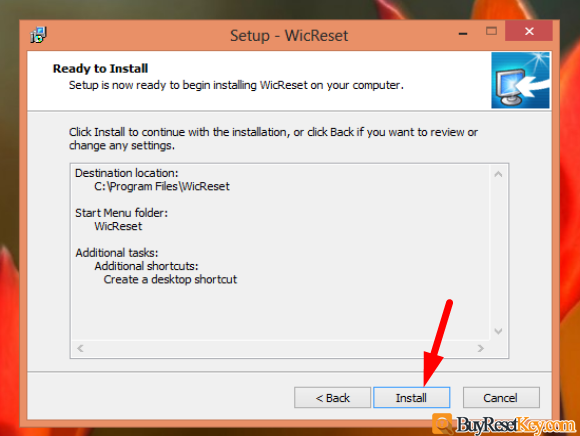
Please wait. Installation has completed installing Epson L200 resetter on your computer when you see the Window: “Completing the WicReset Setup Wizard“
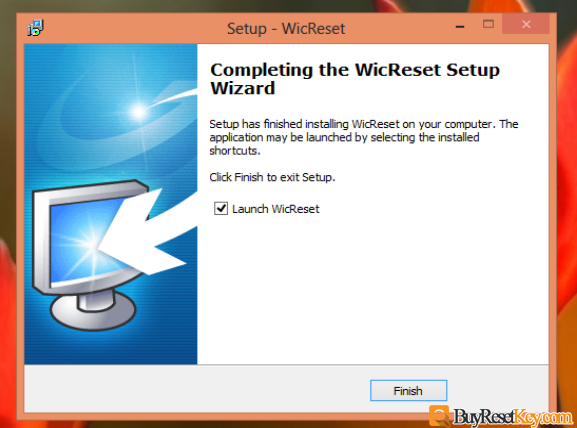
And this is WIC Reset Tool (Epson L200 resetter)
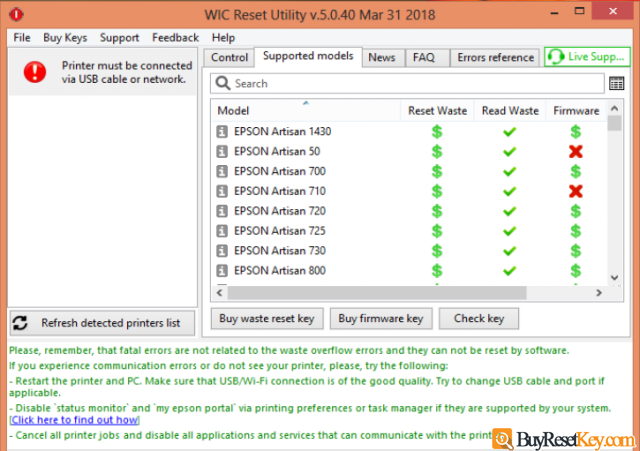
Step 2: Buy the WIC Reset Key
You can buy the WIC RESET KEY with Paypal, VISA, Master Card and also Webmoney. ONE RESET KEY = $8.99 (One time reset only)
Step 2.1: Click here to go to Buy Page, or visit: https://resetkey.net/buy
Step 2.2: Enter the number of keys you want to buy in to Quantity box.
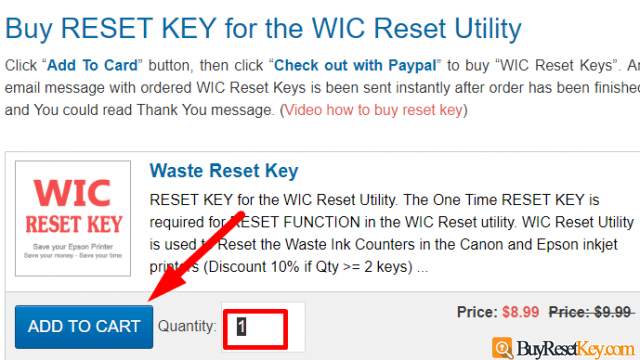
Step 2.3: Click on ADD TO CART button, then click Checkout with Paypal to pay the reset key and get the reset key from your email (You will receive the reset key in less than 10 seconds).
if you pay the reset key with Webmoney, please send money to WMZ Wallet: Z230787931543 then contact us (manilacare@gmail.com) to get the reset key
Step 3: How to reset your Epson L200 printer’s Waste Ink Counters
Please watch this video to know step to steps to reset your Epson L200 printer’s Waste ink counters by using Epson L200 resetter (WIC Reset Tool.)
If you have any problem with Epson L200 resetter, please don’t hesitate to contact us.